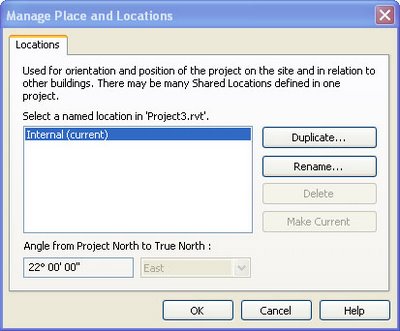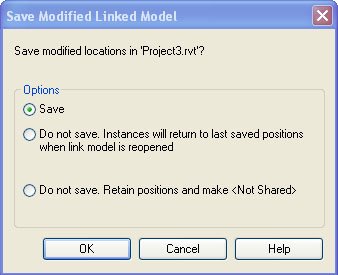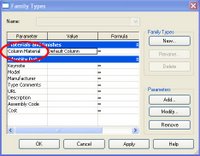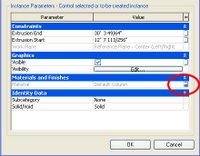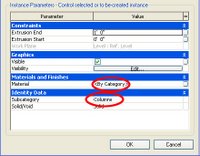Because we do a lot of high-end residential design most of our projects are very detailed and put Revit's performance to the test. We've noticed performance hits when modeling large topography surfaces and turning on shadows in any view. So we asked Autodesk a few questions. I thought I'd pass the answers on to Revit beginners (to improve performance turn off shadows and topography when not needed).
Questions:Does Revit take full advantage of 64bit processors?
Does Revit take full advantage of dual processors?
Does Revit take full advantage of high-end graphics cards?
Answers:Revit Building does not take full advantage of 64 bit of dual processors yet.
Multithreading with dual processors is supported only by the Radiate process with the AccuRender engine within Revit. However, since Windows can take advantage of this technology, the overall performance perception is better with dual processors, since Windows can distribute multiple applications to separate processors. For example, one processor will control Revit and the other one Outlook, leading to overall better workstation performance. Autodesk is working closely with Microsoft in this important update, and you should expect full support for this technology in the future.
High end cards are supported as long as drivers for Windows are available, but there are not Revit-specific video card drivers. The only option within Revit is to enable hardware acceleration, which can me done in the Setting menu, under Options > Graphics.
Most performance issues can be resolved by following the usual recommendations for keeping the project file size small and switching the 3G RAM option on your operating system. Please follow the recommendation on these solution documents:
Enabling 3GB feature for Windows® XP SP2
http://usa.autodesk.com/getdoc/id=TS1057453Reducing file size of Revit® projects
http://usa.autodesk.com/getdoc/id=TS1057977Revit® and Virtual Memory
http://usa.autodesk.com/adsk/servlet/ps/item?siteID=123112&id=8018971&linkID=3770375In related news, Wes Macaulay on AUGI reports that the Section Box tool is more responsive in Revit 9.1. If you aren't already a member on
AUGI I highly recommend signing up.