1. There are now 3 coordinate systems in Revit... the revit internal coordinates, the shared coordinates, and the new the project coordinates. There is no icon for locating the revit internal coordinates but there are two new icons for the other coordinate systems... the survey point, and the project base point.
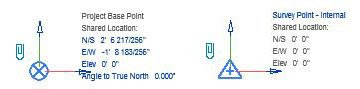
2. Clipped or unclipped the Project Base point is always the origin of the new project coordinates system.
3. Clipping the Project Base Point... pins the project base point icon to the revit internal coordinate system so you can drag around the revit internal system (which the host model is always attached to).
4. Unclipping the Project Base Point icon from the revit internal coordinates system... allows you to move the project coordinates system separately from the revit internal coordinates system.
5. Clipping the Survey Point... pins the survey point icon to the shared coordinates system so you can drag around the shared coordinates system (which only linked models might be attached to).
6. Unclipping the Survey Point icon from the shared coordinates system allows you to move it freely without moving the shared coordinates system.
7. The Survey Point icon was created for the export to Civil workflow.
8. Both icons report their location relative to the shared coordinates origin at all times and you can rotate true north from the project base point icon.
If you are still confused go back to my original suggestion... draw a simple building and link in a simple building (by shared coordinates) and move these two icons around a bit (clipped and unclipped) to see how the two models react. Trial and error is probably the best way to learn these new tools.



