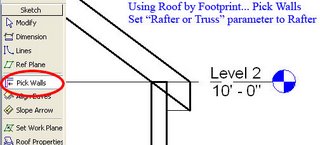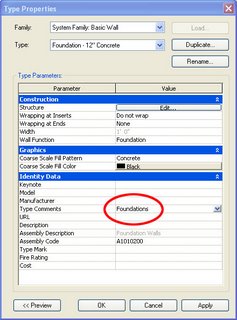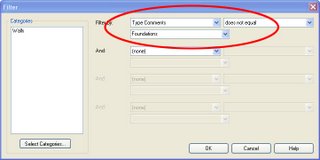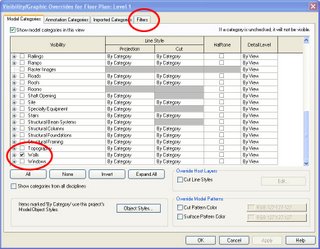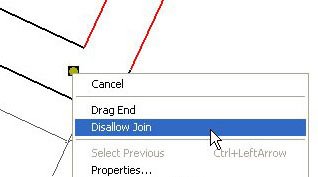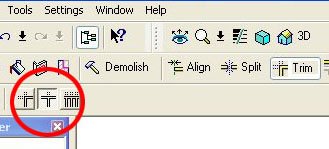We often have split level projects and we've had a lot of trouble isolating the stem walls and footings from the rest of the model for use in a foundation plan... that is until Revit 9.0 came along. You can now use Revit Filters to isolate your foundation from the rest of your project.
1. Duplicate your Basic Wall: Foundation - 12" Concrete for each stem wall and footing size you need. You could use a Continuous Footing for your footings but we avoid Continuous Footings because their intersections don't clean up as nicely as Basic Walls.
2. Add the Type Comment "Foundations" for each of your new walls. Go to the wall's properties... Edit/New... Type Comments.
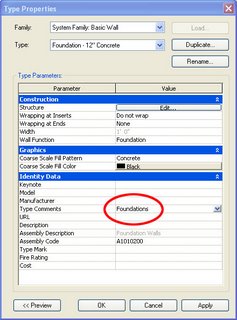
3. Set up a filter... Settings... Filters... New... call it Foundations... Check Walls... Filter by Type Comments... Does not equal... Foundations... select OK to exit.
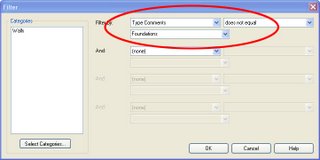
4. Go to your foundation floor plan and type VG. Goto Filters... Insert... Foundations... and uncheck Visibility so that only walls with the Type Comment "Foundations" will show.
5. In Visibility/Graphics go to Model Categories and uncheck everything except Detail Items and Walls.
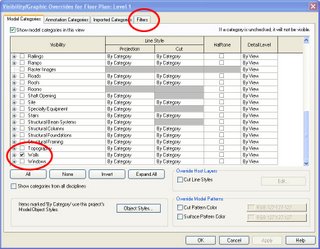
The Visibility of your view is now set to show only your stem walls, footings, and annotations. You can use the Linework tool to change your footings to dashed lines or add another Filter for Footings. You may not want to use the method described above to build your foundation plans but I thought I'd share a use for Revit's new Filter function.
You can also use phases or worksets to isolate foundations, but we prefer the filter method.